
The BBC and Master Computer Public Domain Library
File And Disc Image Transfer Help
On This Page:
GoSDC by John Kortink comes top of the list for transfer of files. John's WebsiteReading/Writing Floppies
Links to Jason Watton's Omniflop,and Omnidisk for manipulating BBC floppies in XP
FDC the BBC disc read/writing program Information and Download
Using FDC with Windows XP
Direct Link BBC<>PC
Download of Xfer, direct link software
Direct Link Cable, constructing a direct link
Disc Image Manipulation
BBCIM
BBC EXPLORER 2
DFS and ADFS Explorer
DOS disc image manipulation
Windows long filename FS for the BBC offsite link to Sprow
Disc Image Types
A brief explanation of some disc image types
.inf Files
Explanation of .inf files and their use
Reading DOS discs on a BBC
DOSFS
Tape transfer
Transfer of tape to disc image by Jon Welch
These are some of the things it is possible to do:
- Transfer disc images and manipulate individual files between PC and BBC using John Kortink's GoSDC
- Read a BBC disc into the PC using the PC disc drive (create a disc image). Some PCs cannot do this though. You may want to do this simply as a backup for your BBC, or you may want to use the resulting image in a BBC emulator. I hope it goes without saying that you need a disc drive of the same size on both your BBC and PC! Either 3.5" or 5.25"
- Write a BBC disc image to a BBC formatted disc using the PC. Some PCs cannot do this though. You may want to do this to run downloaded disc images on a real BBC, or to restore a backup
- Read a BBC disc image into the PC using a serial link. Many newer PCs cannot handle the BBC double density, an option is to transfer stuff by cable, this is much slower, but it works!
- Write a BBC disc image to a BBC or read a disc image from a BBC using the serial link
- Send and receive individual files to and from the BBC via a serial link
- Add or remove individual files from a BBC disc or disc image. These individual files may also have an associated .inf file containing important information about the file that a PC cannot normally hold
- Manipulate DOS 720k and 360k floppy disc images. There are many of these in the 8BS 512 section.
FDC (Floppy Disc Controller Demo) Brief Instructions
READ a real time AVI demo (25k)
WRITE a real time AVI demo (37k)
If you find these any use, please let me know and I will put a bit more
effort into refining them and producing some more
FDC is a disc reader/writer/formatter that will run in a window. It will not work on all PCs, especially newer ones. If you try everything on this page and it will not work, then I cannot help you! You need a disc drive of the same size on your BBC and PC, either 3.5" or 5.25".
If you are using a BBC with 8271 controller and 3.5" drive, you may need this adapted DFS ROM to adjust the timing so your BBC can use it
There are many uses for FDC. I use the program to:
The disc is read in as an image that can then be used in a BBC emulator on the PC. The download of FDC here contains full instructions for its use. I have removed the pieces from those instructions that I find useful and placed them below:
FDC Commands:
fd0, fd1, fd2, fd3
Select which floppy drive to use. Default is fd1. Most
systems support only two drives so fd2 and fd3 may not do anything useful.
(CJR: fd0 is drive A. fd1 is drive B)
BBC
Default. Set up all disk parameters for BBC DS SD 40-track 10-sector
floppies on 360K PC drive. For 80 track floppies in a 1.2M drive also enter
CYL 80 (and DDINHD might be needed).
BBC80
Same as bbc but for 80 track disks (you may need to enter DDINHD
after this).
Parameters set are: 'bbc', then cyl80.
BBC640
Sets 3.5" ADFS L 640 K format with a head1alias =1. If it doesn't work,
try head1alias=0.
Parameters set: 'bbc', cyl 80, bytes 256, sectors 16, head1 1 (CJR:
this format works fine on my 5.25" drive too)
(CJR) For ADFS M set the above parameters but use 'read0' as the discs are single sided
(CJR) For ADFS S set the above parameters but also type 'cyl 40' and remember to use only 'read0' as the discs are single sided
DDINDD
Set data rate for double density (e.g. 360KB) disk in a double density
(i.e. 360KB) drive. Note that if you are using a generic 360KB 40-track
drive, you will probably want to set SINGLESTEP too.
DDINHD
Set data rate for double density (e.g. 360KB) disk in a high density
(i.e. 1.2MB) drive. Note that if the disk comes from a machine that
uses normal (e.g. 360KB) 40-track drives, you will probably want to set
DOUBLESTEP too.
FORMAT, FORMAT0, FORMAT1
Format and verify the disk using the currently set parameters.
S[TATUS]
Display all disk settings.
W[RITE] filename, WRITE0 filename, WRITE1 filename
Write entire contents of disk from an (for double sided: interleaved)
image file. All sectors appear in the same order on the disk as in
the file. WRITE0 and WRITE1 write the imagefile to side 0,1
Those are the abbreviated instructions for fdc. If you want the full instructions, please download fdc and extract them.
In Short
For an 80 track double sided DFS disc
Insert your BBC disc into the PC drive
Run FDC
Type fd0 (if you put the disc in drive A)
Type BBC80
Type read <filename>
For ADFS L, fd0, bbc640
For ADFS M, fd0, bbc640 and use 'read0 filename' only
For ADFS S, fd0, bbc640 cyl 40, and use 'read0 filename' only
Simple as that
To write the image back, type the above commands, but instead of 'read'
type 'write'
To read/write single sides of discs, type read0 or read1 (write0 and
write1)
Some settings that you may find useful not documented:
CP\M format (80 track single sided) Bytes 256, Sectors 10, Cyl 80, read0
<filename> This is the default of FDC apart from CYL 80
ADFS 800K discs: Sectors 5, bytes 1024, m1, dd, Cyl 80, head1 1
OR head1 0 ALSO. Maybe minsector 0 needs setting too as I discovered with the
Archimedes discs
Using FDC with Windows XP
See Jason Watton's OmniFlop for the latest solution to reading/writing/formatting floppies in XP
The following was my solution before OmniFlop came along:
Thanks to Jason Watton for prompting me on this one. My laptop runs Windows XP and for almost a year I was tearing my hair out trying to read BBC discs using it. The solution was to:
Create a PC boot up floppy ( double click on 'My Computer. Right click on 'A'. Click in the tickbox for 'create a startup disc'. Click 'Start'. The format happens ). If your PC has no 3.5" disc drive, then I can't help you!
Place ramdrive.sys on to it from the Windows 98 CD ( that's the tricky bit for me to help you out. You should be able to find this elsewhere on the internet if you can't find it at home )
Add the line:
device=ramdrive.sys 32767 /E
to the config.sys file on the floppy. ( Double click on 'My Computer'. Double click on drive A with your newly created startup disc in the drive. Right click on the file 'config.sys' and left click on 'edit'. Left click at the end of the last line and press enter. Type device=ramdrive.sys 32767 /E and then left click on 'File' then left click on 'save'
Place fdc on to the startup disc. If you are writing disc images to real BBC floppy, you need to put those images on a PC floppy now ( remember, it can be any PC floppy, not just the startup disc )
Reboot into DOS ( switch your computer off then on with the newly created startup disc in the drive ). The floppy drive will be drive A, the RAM disc will be drive C ( if your computer does not boot up from the startup disc you need to reconfigure your Bios, I will not go into that here ).
Copy the program fdc to the RAM disc with:
copy fdc.com c:
If you are writing a disc image to a real BBC disc you then need to copy the disc image/s to the RAM disc with
copy <filename> c:
You can have several PC floppies full of images that you can copy on to your ramdrive at this point if you wish
Then type:
c:
then
fdc
Put a BBC disc in the floppy drive and follow the instructions elsewhere on this page for writing disc images ( remember you may need to format the disc first if the disc is not already formatted. Instructions for this elsewhere on this page )
To read real BBC discs in to the PC type:
c:
fdc
and follow the instructions elsewhere on this page for reading in images. Remember when you have finished that you then need to copy the images back to the PC floppy with:
copy <filename> a:
before you switch off! You can put any PC formatted disc into the drive before typing this command, so you can do many files at once
Another Solution
Since acquiring a USB external hard drive, I have discovered a little more. I assume that DOS being unable to read the internal hard disc is that it is formatted NTFS. Therefore if you have a FAT32 partition or a second hard disc (internal or external) formatted FAT32, then DOS should recognise this. You should therefore be able to reboot into DOS and have a hard disc you can use for transfer rather than have to swap around floppy discs. I have created a boot up floppy containing USB drivers that enables the use of a USB hard drive in DOS
Xfer
PCXfer
Direct Link Cable Suitable for Xfer and PCBBCs PCXfer

Please also be aware that the link does not always work due to software incompatibilities. Unfortunately, I can't help with this as I know nothing about the software side of the lead. I have used the software with Windows 95, Windows 98 and Windows XP from a variety of old and new PCs
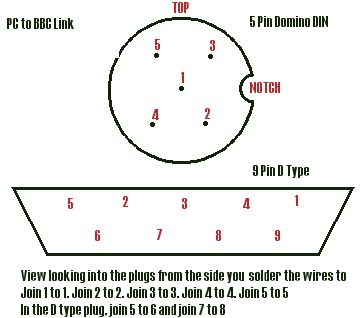
This is taken from the very tatty piece of paper with the drawing that I use when making up the link. Please remember that the numbers on this dawing DO NOT represent any numbers that may appear on the plugs, they are just reference points
Disc Image Types and Filenames
You should give your disc images file name extensions (the letters after the dot .adm for example) that enable others to understand what format the image is in and to allow software to determine how to use the image.
There are a number of formats used by people. In the past (and now come to think of it) folks have used all sorts of different extensions to denote all sorts of image format and it can be confusing. On the 8BS website I have stuck to one standard. I think that most images you will find on the internet now follow these standards
For double sided discs, I use interleaved (.dsd and .adl) as it is a more rapid process, the image is read in and written back with one sweep of the disc drive heads and the resulting single file is then the finished article. The tracks are stored in the image alternately, track 0 from side 0, then track 0 from side 1, then track 1 from side 0 and so on. This format is known as 'interleaved'. Some folks (especially programmers I think) don't like this as it complicates the software that handles the image. However, the software to handle this format exists, works fine and is available in OmniFlop, OmniDisk, FDC and BBCIM.
Double Sided Discs:
.dsd and .adl
If you are reading a double sided interleaved DFS disc, use the extension .dsd,
if you are reading a double sided interleaved ADFS disc, use the extension .adl
to represent an ADFS L (80 track double sided) disc.
Single Sided Discs:
.ssd .0 .1 .adm .ads .adf
If you are reading in a single side DFS disc, use the extension .ssd
Logically, if you are reading in a double sided disc as two separate single sided images, one for each side of the disc, you are better off using the .0 and .1 extensions to denote which file is which side of the disc.
If you are reading in a single sided ADFS disc (ADFS M or ADFS S), you should use the file extension adm or ads. You should use .adm to represent and ADFS M (80 track single sided) disc. You should use .ads to represent an ADFS S (40 track single sided) disc.
The extension .adf has been used in the past to denote a single sided ADFS disc such as .ads or .adm, however, there was no standard set and I found that images with these extensions could be anything! I avoid .adf and rename appropriately before passing on. Maybe .adf could be reserved for non interleaved ADFS L discs. I don't have any of these and avoid this type of image
Master 512 Discs
.img .dos
Disc images in the Master 512 section are in two formats: .img and .dos
The .img images are all (with one exception) Acorn 800k DOS,
with the one exception being the GEM Disc 1 which is Acorn 640k bootable DOS.
The .dos images are all 720k DOS
.bbc And The Rest
There are other forms of disc image name used. They are generally the same as the above .ssd format but not always. I do not use the .bbc extension. We are reliant on the person that originally created the disc image to use a form of naming the image that describes its format. This is not always the case.
Editing Disc Images (BBCIM)
A couple of quick hints for BBCIM
To turn an ADFS interleaved image into a non-interleaved image (makes
a copy of the image first, then alters the original ):
bbcim ds2ss <filename>
To turn an interleaved DFS disc image into two single sided images:
bbcim splitds dd <filename>
BBC Explorer 2
This program is probably the easiest way to handle the software you can pick up from all over the internet that has accompanying .inf files.
Well worth a look at.
DFS and ADFS Explorer
ADFS Explorer (and DFS Explorer) by Jon Welch are programs to manipulate disc images. This is a link to Jon's website. These are now absolutely superb programs, not to be missed. Easy to use and very powerful with lots of really useful tools
.inf Files
Basically, what you see here is a BBC disc that has been split up into separate files. The actual BBC file is the program without an extension. The file with the same name and a .inf extension contains the BBC filename, load, save and run addresses and also directory and read write access information. This information cannot be stored by the PC in any other way.
Before you can use these files on an emulator, you will need to turn them into a disc image. That is where Lawrie Whiffen's BBC Explorer 2 comes in. You can simply drag the files into a disc image. Once the files have been put into a disc image, you can then use FDC to write the image to a BBC floppy.
You can also write these files to a BBC disc on a BBC using a direct link and the software XFER or PCXFER.
DOSFS
It is possible to read a 720K DOS disc on a BBC or Master using a 1770 (or 177x) disc interface. It is not possible to read DOS discs using an 8271 controller.
DOSFS available on here loads into
sideways RAM on the BBC or Master and acts as another filing system. Simply
refer to it with *DOS. This is ideal for transferring individual files between
PC and BBC. Usually only text files of course. It does have a couple of problems
with display of files on the disc (sometimes deleted files show up!Win95FS long
filenames extended entries show up in their raw state. DOSFS doesn't take any
notice of the "Label" attribute, which is part of the method used to hide the
extended entries), but in general I find it quite useful.
DOS 720k And 360k
BBCtapedisc
Info by Jon Welch: This is the executable and source for a program to transfer a tape to an ssd file in real-time using a sound card. It is based on Robert Schmidt's bbctape ver 0.95 program and uses bits from make_tape_blocks and bbcim. It relies on the original bbctape for decoding the audio so the quality of the results can't be 100% guaranteed as a lot depends on the quality of the original recording. However, I have used it to transfer my getting on for 20 years old tapes to disc without too many problems.
To use it, type bbctape without any parameters to see the help screen.
The most useful command line is : bbctapedisc -i -s -a image.ssd
If you play a tape through your soundcard, this will create image.ssd containing all the programs off the tape. E-mail address is in the zip download, if people have trouble using it, they can contact me for further help and advice. Regards, Jon.
GoSDC From John Kortink
This currently is my favoured method of transfer and this is how I do it:GoSDC installed in the Master 128

These videos need to be viewed in 720p or they are a bit too fuzzy to see properly. The quality setting may need to be changed in your YouTube viewer (click on the settings cog in the YouTube window).
This first video shows the first stage of the transfer. It picks up the story after inserting a 40 track single sided 5.25" floppy disc into the drive connected to the Master 128 who's display output is going to video capture on the PC. Typing <*SDCTOOL SDCHELP> brings up the program shown on the screen. This program takes the parameters you enter and displays the line required to read the disc in to the SD card:
This second video starts after the SD card is removed from the Master 128 and placed into a card reader on the PC.
Being careful not to format the card as Windows sees it as not formatted.
Next, you see the script for GoSDCio. It's a script with only a single line which is a bit pointless as it could have been done with a single command from the command screen but the intention was to show how a script is used.
Open the command prompt and change to the GoSDC directory.
Run the script. The image is read in to the PC.
Then the resulting image is moved to the desktop for easy access.
Finally you see the software that I use to manipulate disc images. BBC Disk Explorer and Beebem.